Quick start guide
To book on the mobile app:
Log in to Workscape using your work email account.
Simply select an available room from the home screen, click the Book Now button, select the meeting duration, and click “Create Meeting”.
To book from the meeting room display:
Click “Book Now” on an available room and select a meeting duration.
To book from the Workscape web app:
Log in to Workscape using your work email account.
Select an available time slot under the room you would like to book. Add a meeting title and click “Create meeting”.
Mobile app
Download Workscape Mobile to get started.
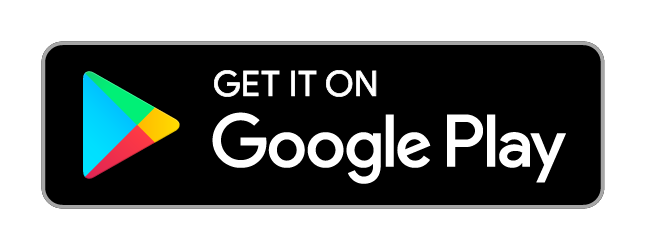
Open the Workscape mobile app and sign in using your work email account. When prompted, select which floor you work on. You can edit this later under Settings.
Quick book
The Workscape home screen shows a list of bookable spaces. To book an available room, simply click “Book Now” and select a meeting duration.
Room information
To view a room in more detail, click on the information icon to the left of the room name. From this screen you can view the location of the room, it’s capacity, and a list of amenities.
To book a room from the room information screen, click the book button on the bottom right. You can book the room immediately if it is available or schedule a later meeting by clicking “Book Later” and filling out the booking form on the next screen.
Meeting room display
Meeting statuses
Available: The room is free and ready to be booked.
Pending release: The room is booked but no one has checked in yet. The room will be released unless a participant checks in within the time limit.
Occupied: A meeting is currently in progress and the room is unavailable for booking at the current time.
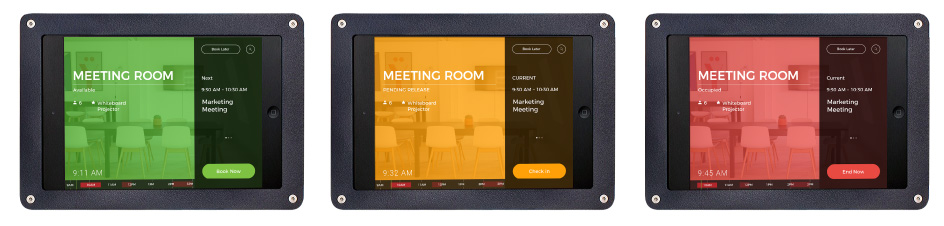
Booking on the display
Book now
1. Click “Book Now” on an available room display.
2. Select a meeting duration to reserve the room on the spot.
Book later
1. Book a room later at any time by clicking Book Later on the top left of the display.
2. Select a date from the calendar and click next. The default date is today.
3. Select a meeting time and duration using the draggable slider.
4. On the next screen, give your meeting a title, then click “Create meeting”.
Browse other rooms
You can browse and book any room from any display by clicking the Browse button on the top right of the display. Use the filters on the left side of the browse screen to find the perfect room for your meeting. You can book the room immediately or schedule a meeting later using the Browse feature.
Warning icons
These icons will only appear if there is a problem with the ipad.
![]() There is a connection problem. Please check the wifi connection to ensure proper calendar syncing.
There is a connection problem. Please check the wifi connection to ensure proper calendar syncing.
![]() The ipad is unplugged. Make sure the display is plugged in properly or charge it soon.
The ipad is unplugged. Make sure the display is plugged in properly or charge it soon.
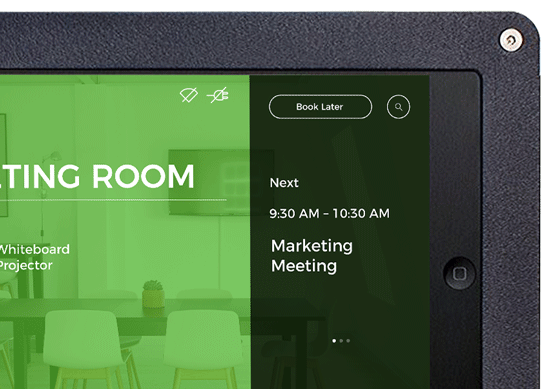
Workscape web booking
The Workscape web booking app is an easy way to see the entire schedule of every bookable space in your office.
![]() These are your meetings. Click on it to edit details.
These are your meetings. Click on it to edit details.
![]() These meetings have been scheduled by someone else in your office. Hover over other meetings to see their details.
These meetings have been scheduled by someone else in your office. Hover over other meetings to see their details.
Create a meeting
1. Select the date of your meeting (default is today). Filter rooms by capacity, amenities, and floor to fit your meeting needs. You can also view additional room info by clicking the room information icon.
2. Select an available time by clicking on an available space in the schedule.
The red line is the current time. You cannot create a meeting in the past.
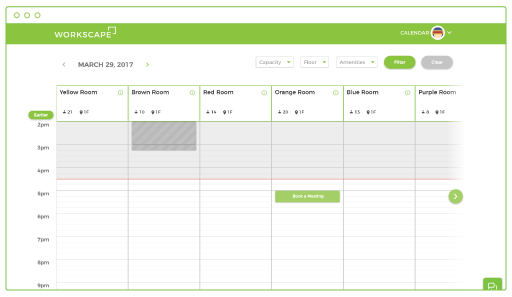
3. Give your meeting a title and adjust the duration if needed (default is 30 mins). Click “Create Meeting” to save your meeting. If there if a meeting conflict, you will get an error and may need to choose a different time slot or room.
You can edit your meetings by clicking on it from the schedule.
Booking from your calendar
Workscape’s meeting room booking system also lets you use your existing calendar to book rooms. A booked meeting on your office’s calendar will sync to the Workscape system. Simply create a meeting in the calendar and add a room from the available rooms list.
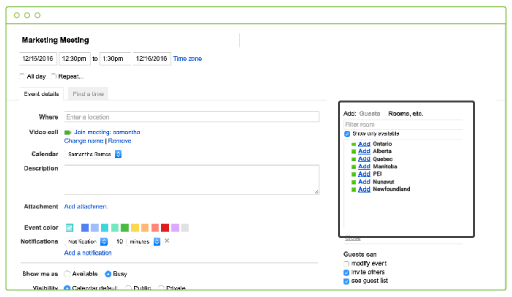
Room recovery
Handling late meetings and no-shows
If a room is booked, but no one checks into the meeting within 10 minutes, the meeting organizer will receive an email asking whether or not they would like to keep the time slot. If the organizer does not answer within 5 minutes the room will be automatically released. The event organizer or an attendee can also click the “Check In” button on the room display to keep their meeting.
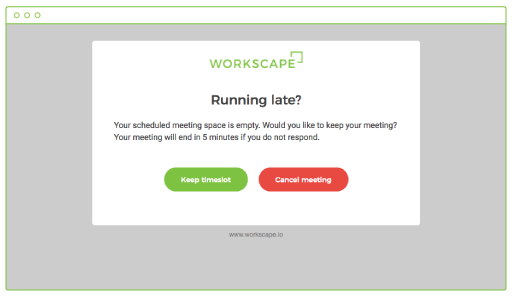
Ending meetings early
If your meeting ends early, you can click the End Now button on the meeting room display app on your way out. This helps free up time for your coworkers.
Smart sensors can also detect if a room is empty before a meeting has ended. Workscape will send you an email asking whether you want to release the room or keep the time slot.
