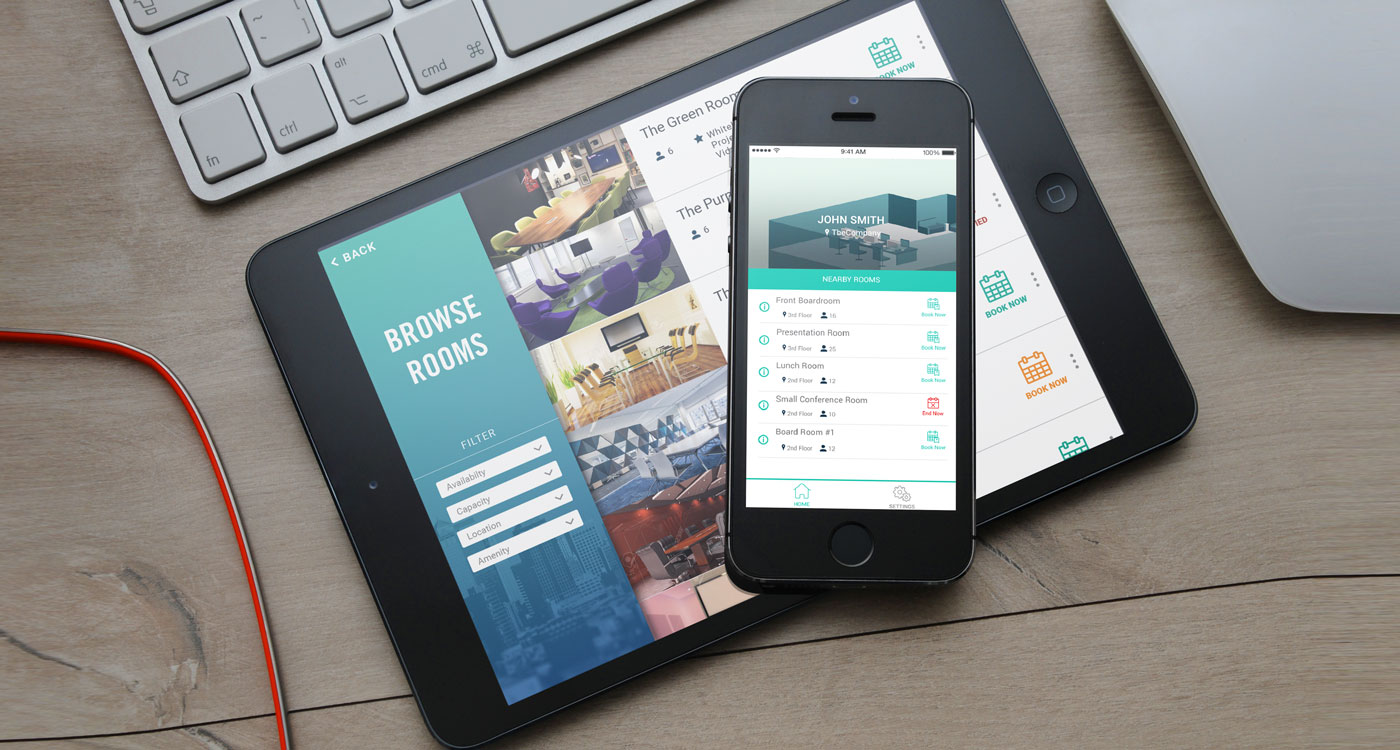Mobile Device Management (MDM) is used for remotely managing the iPads used as Meeting Room Displays in your Workscape system. Meraki System Manager, AirWatch and SimpleMDM are examples of readily available MDM solutions. Setting up a MDM for your iPad Meeting Room Displays provides the following benefits:
- Remotely push app updates for Workscape
- Remotely monitor and manage the hardware status of all your room displays
- Change settings in bulk across all iPads
- Enable restrictions to prevent tampering with iPads
For small businesses with 20 or less iPads, we recommend using Meraki System Manager. It’s a FREE Cisco product that is feature packed and easy to use! Follow the 5 parts in this guide to setup your iPad Meeting Room Displays for MDM.
Part 1: Setup Meraki System Manager
- Register here for your free Meraki System Manager account
- Setup your account.
- Meraki has a great blog post with detailed instruction
- Or you can watch the Meraki setup video
- The certification allows Apple Devices to recognize commands from Meraki
We won’t be enrolling the devices just yet. We’re going to use Apple Configurator to batch setup iPads saving a lot of time.
Part 2: Prepare Devices for MDM
MDM is best used with Supervised iPads. “Supervised” refers to an iOS setting that allows additional remote management features. All iPads ships from Apple Unsupervised. There are three key features you need, that require your iPads to be Supervised:
- Remotely (via MDM) update apps without user confirmation
- Remotely (via MDM) Launch single app mode
- Remotely (via MDM) install profiles
Click here for our guide on setting up supervised iPads.
Part 3: Name and Tag your Room Displays
To keep your room displays organized, we suggest the following name structure:
<00#> – <Room Name>
Eg. “001 – Boardroom”
To name a client device (aka. an iPad), follow steps 1-4 below.
Next, we will apply tags to each of your iPad meeting room displays. This allows you to make batch changes and batch apply profiles. Add the tag “room-display” to each iPad meeting room display.
- Navigate to System Manager > (Monitor> Clients)
- Click on a client
- And Click Edit Details
- Enter the name of the iPad
- Under “Tags”, type “room-display” and click “Add Option”
Follow these steps for all the remaining iPads.
Part 4: Add Workscape to your iPad Meeting Room Displays
With an MDM, you can remotely install Workscape across all your devices. To add Workscape to your iPads, follow these steps:
- Navigate to System Manger > (MDM) App
- Click “+ Add New” in the top right hand corner
- In the search box, search Workscape and click “Add”
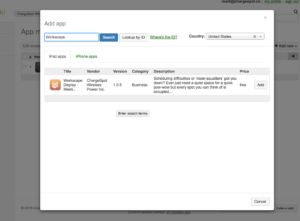
- Change the “Scope: install on devices” to “with ANY of the following tags” and select “room-display”
Part 5: Enable Single App Mode
NOTE: Before following these steps, ensure that the Workscape Room Display app has been installed on all iPads. If it hasn’t, the iPads will run into an issue where it can’t find the iPad and will need to be restarted.
Enabling Single App Mode will prevent any tampering with the iPad. If there are any issues or the iPad is ever restarted, Workscape will automatically launch to ensure there’s no user confusion or unwanted iPad access.
Create a New Profile
- Navigate to System Manager > (MDM) Setting
- Click the + sign to add a new profile
- Name the profile “Workscape Room Display”
- Select “New Meraki Managed Profile (Apple User Scoped)” and click “Create New Profile”
Apply the following settings:
- Set “Removal Policy” to “Require password to remove this profile” and set a password
- Set “Scope > Apply to devices” to “with ANY of the following tags” and select the “room-display” tag that we setup earlier
Create a restriction:
- Click “Add Settings” on the left hand side of the page
- Click “Restrictions”
- Click “iOS restrictions (supervised)”
- Check “Single Mode App” the Search for and Select Workscape
- Click “Save Changes”
Conclusion
After a few minutes, the iPads should automatically update and launch Workscape. The iPads will be locked in Workscape until you remove the profile we just created. If you ever need to remove the profile, follow these steps:
- Navigate to System Manager > (MDM) Setting
- Click the Menu icon and select the the profile “Workscape Room Display”
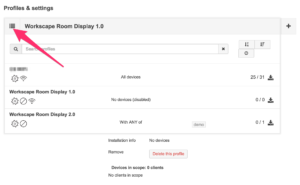
- Set “Scope > Apply to devices” to “No devices (disable)”
- This will unlock the iPads and re-allow individual management.
That’s it! If you have any issues setting up your iPads using this guide, please give us a shout at support@workscape.io and we’ll be glad to help out!